【PR】このサイトはアフィリエイト広告を利用しています
Duet Display導入方法|手持ちのipadをサブディスプレイにして効率アップ!

私は家で仕事をするとき、ノートPCを使用しています。
以前の記事でも書きましたが、ipadをこんな風にサブディスプレイとして使用しています。


ipad miniなので小っちゃく見えますが、資料を見ながら入力作業をするときなどにとっても便利なんです!
これがあるとないとでは効率が大違い。

PC画面上の資料をスマホで写真に撮って確認したりしていたな~

プリンターで印刷したら?

ちょっとしたことを印刷するのもめんどくさいし、 インク代、紙代は自腹だからもったない!

そうですか・・・
会社なら気にせず印刷しますが、自宅では資源もインクも大切にしたいのです。
資料を見ながらする作業が結構あるので、画面が一つだと効率が悪いので、サブディスプレイを購入しようかと本気で考えていました。
https://sakidori.co/article/323770
でも、手持ちのipad mini(初代)があることに気づき、「PCはwindowsだけど、もしかしてipadをディスプレイとして使えるかも」と思って調べたところ、実際あったんです。
有料アプリですが、1200円なのでディスプレイを買うことを思えば安いものです。

すぐポチっとしました
すごく便利なので、是非導入してほしい!
この記事では導入方法をご紹介したいと思います。
インストール完了して使えるようになるまで大目に見て15分で完了します。
duet displayでipadをサブディスプレイにする手順
(PCがwindowsの場合)
ipadとパソコンの両方でアプリ(ソフト)のインストールが必要です。
私の使っているパソコンはwindowsなので、パソコンでの設定はwindowsでの説明になります。
Step 1. ipadにduet displayアプリをダウンロード
App storeの検索窓 で ”duet” と入力して検索します。
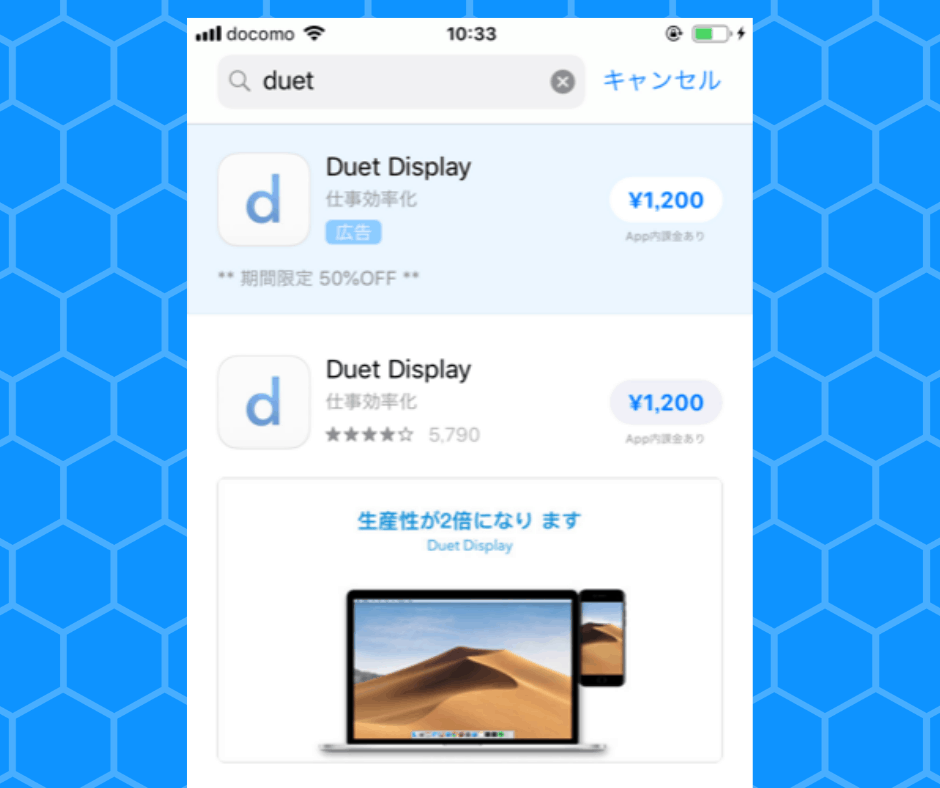
Duet DIsplayを購入&インストール。
Step 2. パソコンにduet displayアプリをダウンロード
ipad側にインストールしただけではまだ使用できません。
下記の公式サイトからパソコン側にもソフトをインストールします。
(日本語表示されていますが、機械翻訳っぽくて妙な日本語になっています。でも日本語での問合せにもきちんと対応してくれます。)
■公式サイト右上からwindowsを選択
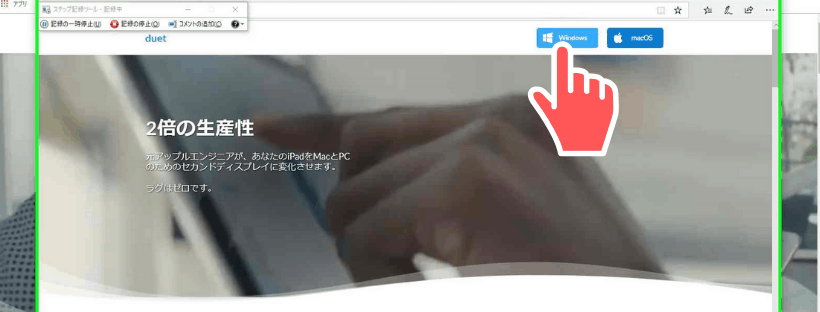
■ダウンロードの確認メッセージが出るので”保存”を選ぶ(サイズは184メガなのですぐ終わるはず)
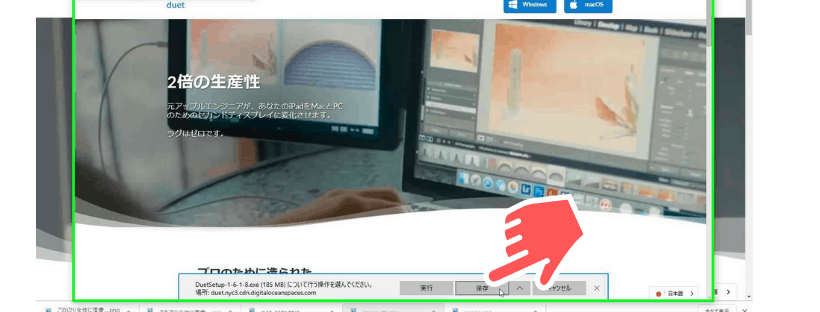
■ダウンロード後に出たメッセージで”実行”を選ぶ
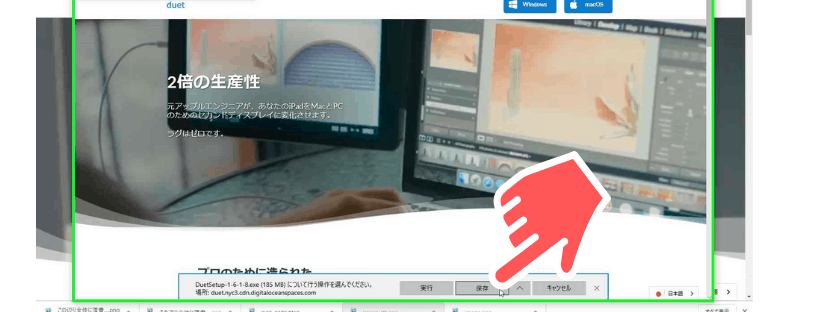
■インストール先を選択し、「使用条件に同意」的な部分にチェックを入れてインストール
ココから英語ばかりですが、ソフトをインストールするときのお決まりの文言ばかりなので何となくで理解できると思います。
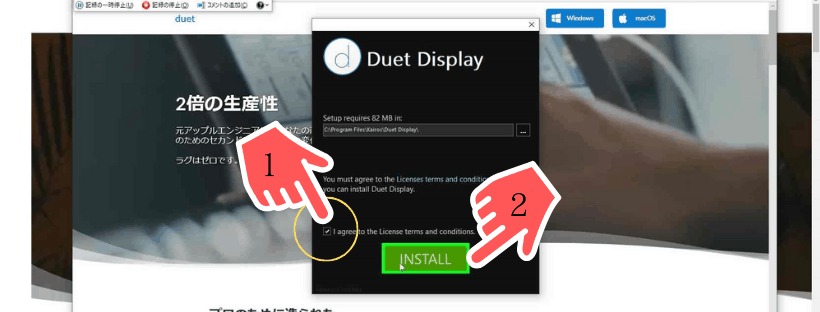
・・・・・・・数分待ちます・・・・・
■インストール完了メッセージが出たら”Finish”
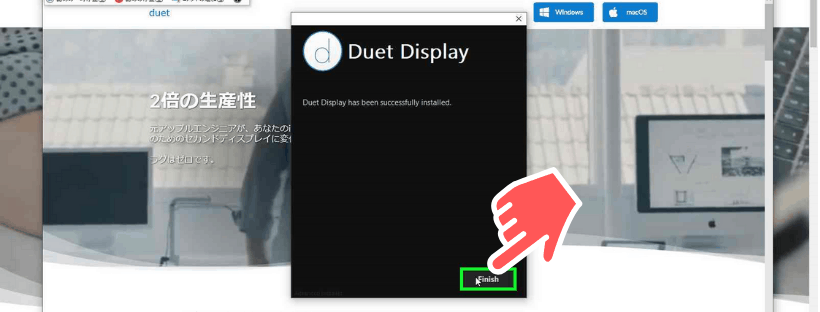
■すぐに使いたい場合は↓の「はい」をクリックしてパソコンを再起動してください。
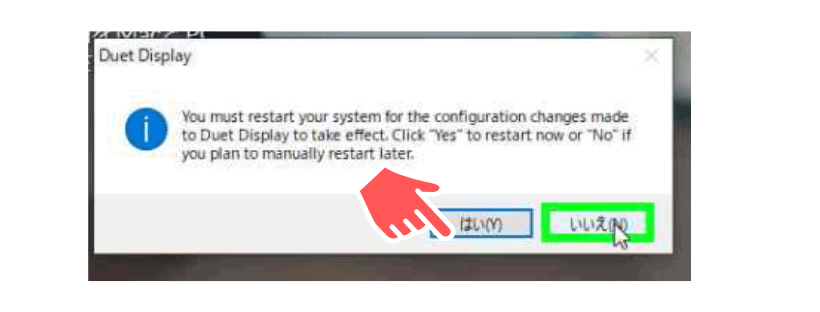
Step 3. ケーブルでipadをパソコンにつなぐ
充電ケーブルでipadとパソコンをつなぎます。
Step 4. ipadでDuet Displayを起動!
パソコン側は常駐しているるはずです。特に設定を触る必要はありません。
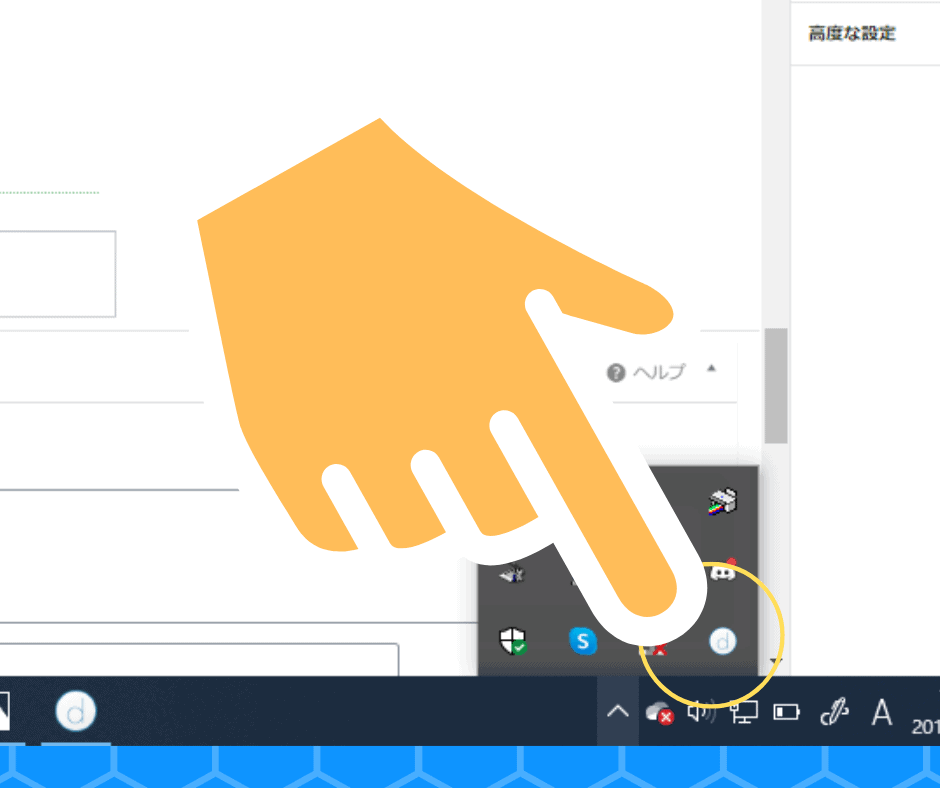
使いたいときはipad側のアプリを起動するだけ!
数秒待ったらipadにパソコンのデスクトップ壁紙が表示され、サブディスプレイとして使用開始できます!
効率アップすること間違いなしなので、ipadをお持ちの方は是非取り入れてみてくださいね!

コメント